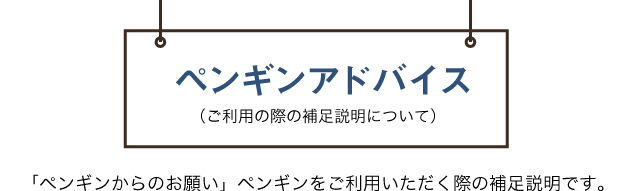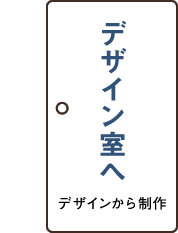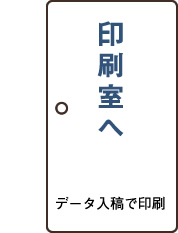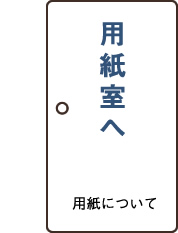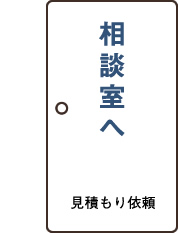Illustratorデータ制作について
Illustratorでデータ入稿される場合の
データの作り方・注意点を簡単にご説明いたします。

<ビオトープ(マゼランブルー)イメージ>
例えば、このような仕上がりにしたい場合の「入稿用データの作り方」です。
5つのポイントに分けてご説明いたします。

- ①全体について
-
データは、クロ(K)のみで制作をしてください。
クロ(K)100%のところが銀インク100%で印刷されます。
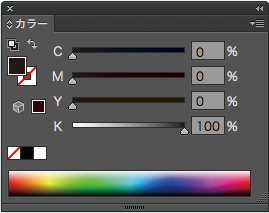
テキストは全てアウトライン化(図形化)してください。
テキストデータはお客様のコンピューター上のみで表示できるものとなっており
別のコンピューターで展開した場合フォントが置き換わるエラー(文字化け)が
発生する場合がございます。
- ②文字の大きさについて
- 文字のサイズ小さすぎると、文字が潰れて読めなくなることがあります。
特に、5pt(7Q)以下の場合文字が潰れる可能性がありますのでご注意ください。
- ③塗り足しについて
- 用紙の端までデザインがある場合、必ず3mmの塗り足し設定をしてください。
- ④線の太さについて
-
線の太さが細すぎると、上手く銀インクが印刷されないことがあります。
特に、0.15pt以下の場合インク乗りにムラがでたり
かすれたりする可能性がありますのでご注意ください。
詳しくはサンプルの印字をご確認ください。
また、同じ太さでも用紙によってインクの乗りが異なることがありますので
可能な限り、0.2pt以上で制作いただくことをオススメいたします。
- ⑤クロ(K)の濃度について
-
クロ(K)100%のとき、銀インクが一番濃くはっきりと印刷されます。
少しインクの乗りを少なくしたい部分はクロ(K)の濃度%を下げます。
銀インクの明暗をはっきりと表現したい場合は、極端に濃淡に差をつけてください。
クロ(K)15%以下になりますと銀インクの乗りが安定しませんので15%以上で設定してください。
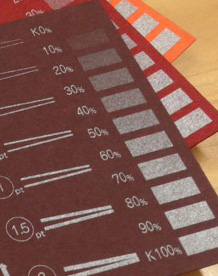
- ⑥QRコードについて・画像データについて
-
画像データはリンク切れをしないよう、必ず埋め込みをしてください。
QRコードは色の濃いところを読み取りますので
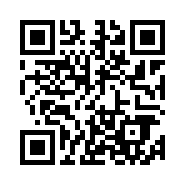
上のように通常通り貼付けると、読み取り部分が銀になりますので
銀より用紙の方が色が濃い場合、読み取りができない可能性があります。

その為、読み取り部分の色を反転させて
用紙の色が読み取り部分になるように変換してください。
以上の手順を踏まえて、入稿いただくデータはこのようになります。


![TEL:079-226-0155 / [月~金] 9:00~18:00](img/hd-tel.jpg)